実践記録1
VirtualBoxをインストールしてローカル開発環境を構築してみたいと思います。
AWSなどのクラウドサービスを使った方が最近は簡単に環境を準備できますが、
まずは自分のPCに仮想環境を構築してみようと思います。
いきなりクラウドでやらかして大量に課金とか笑えないですからね(笑)
ありふれた手順かもしれませんし、今更と思われるかもしれませんが、
それでも書きます、自分の行った事の軌跡として初歩の初歩から残していこうと思います。
VirtualBoxのインストール
まずは以下のサイトへアクセスしてVirtualBoxをインストールします。
VirtualBoxは自身の端末に仮想環境を構築するためのツールです。
アクセスすると以下の様な画面が表示されるので、「Download VirtualBox X.X」をクリックします。
※「X.X」はその時の最新のバージョンが表示されているはずです。
今回は「6.1」ですね。

VirtualBox X.X.X platform packagesからインストール対象の環境を選択します。
今回はWindows環境へのインストールを行いますので「Windows hosts」を選択しました。

exeファイルがインストールされたら、ダブルクリックで実行し、
インストーラーの指示に従って規定値のまま設定を進めていけばインストール完了です。
あっという間ですね。
続いて仮想マシン作成用のisoファイル(OSイメージ)を取得します。
今回はCentOSを導入してみます。
以下のサイトからダウンロードします。
これが非常に時間がかかります。
私の場合は1時間くらい待ったような気がします。。。
なんせ7ギガくらいありましたからね。
VirtualBoxに仮想マシンを作る
続いてインストールしたVirtualBox上にCentOSのisoファイルを使用して
仮想マシンを作成していきます。
VirtualBoxを起動すると以下の様な画面が表示されるので、右上の「新規」を選択します。

仮想マシンの名前は適当に決めて、CentOSなのでLInux・RedHut(64bit)タイプを選択して
規定値のまま作成すると以下の画面になります。

起動ボタンを押したら、以下のポップアップが出てくるのでダウンロードしたisoファイルを選択します。

あとはCentOSのインストーラーの指示に従ってインストールを行い、
最終的に以下の画面が表示されれば仮想マシンの完成です。
ローカル環境に閉じていれば、何をしても誰にも迷惑もかけないまさに自分の世界の完成です!笑

つまずいた点
仮想マシンから操作が戻せない
VirtualBox上で操作を行ったあと、
自分が使っている端末にクリック等の操作を戻す時の方法が分からず、一瞬焦りました。
戻し方は
キーボードの右側の「ctrl」ボタン
です。
規定値の8GB容量を割り当てたのにインストールできない
仮想マシンの作成時に、ディスク容量は規定値の8GBを割り当てていたのにインストール時に容量不足でエラーになりました。
なんでや。。。

上記の画面が出てきたので「CentOS Linux ソフトウェア選択」(青字のところ)をクリックして以下の画面を表示します。

初期値では「サーバー(GUI使用)」が選択されていましたが、
そんなリッチなものではなく、基本的な構成でひとまず十分なので「最小限のインストール」に変更したところ問題なくインストールできました。
CentOSのインストールが上手くいかない
CentOSをインストール後、再起動しても
またインストール画面が出てきてしまいました。。。
どうやらISOファイルが仮想マシン上に置き去りにされている事が問題のようです。
一度仮想マシンの電源を落とし、「Oracle VM VirtualBox マネージャー」の設定から「ストレージ>コントローラーIDE」からISOファイルの割り当てを解除して仮想マシンを再起動したら起動しました。

初回から3か所もひっかかるとは。。。
順調に経験を積めていますね!笑
ざっくりとした内容ですが、
自分の実践の軌跡としてこんな感じで記事を書いていこうと思います。
続きは以下の記事です!
実践記録2実践記録1でVirtualBoxを使ってローカル開発環境を構築してみましたが、今回はVagrantという仮想環境構築ツールを使ってVirtualBox上に仮想マシンを構築してみようと思います。前提使用する環境にVi[…]
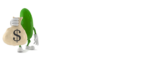
コメントを書く